By Gabriel Reimers
How to make diagrams and flow charts in Keynote on the Mac?
If you have read our last article on cleaning up your mailbox, you might have wondered how we created the decision charts illustrating it. We found Keynote to be an easy (and free) tool to create such diagrams. However, when you want to export it to use on your website or in other projects, you need to know of some tricks.
Drawing a diagram in Keynote
It is probably obvious that you can simply use the standard shapes Keynotes provides like rectangles, circles and lines.
You make your live easier when you define a custom style for your shape that you apply to all of them. This way you can later adjust the color, stroke and font for all your shapes with a single click.
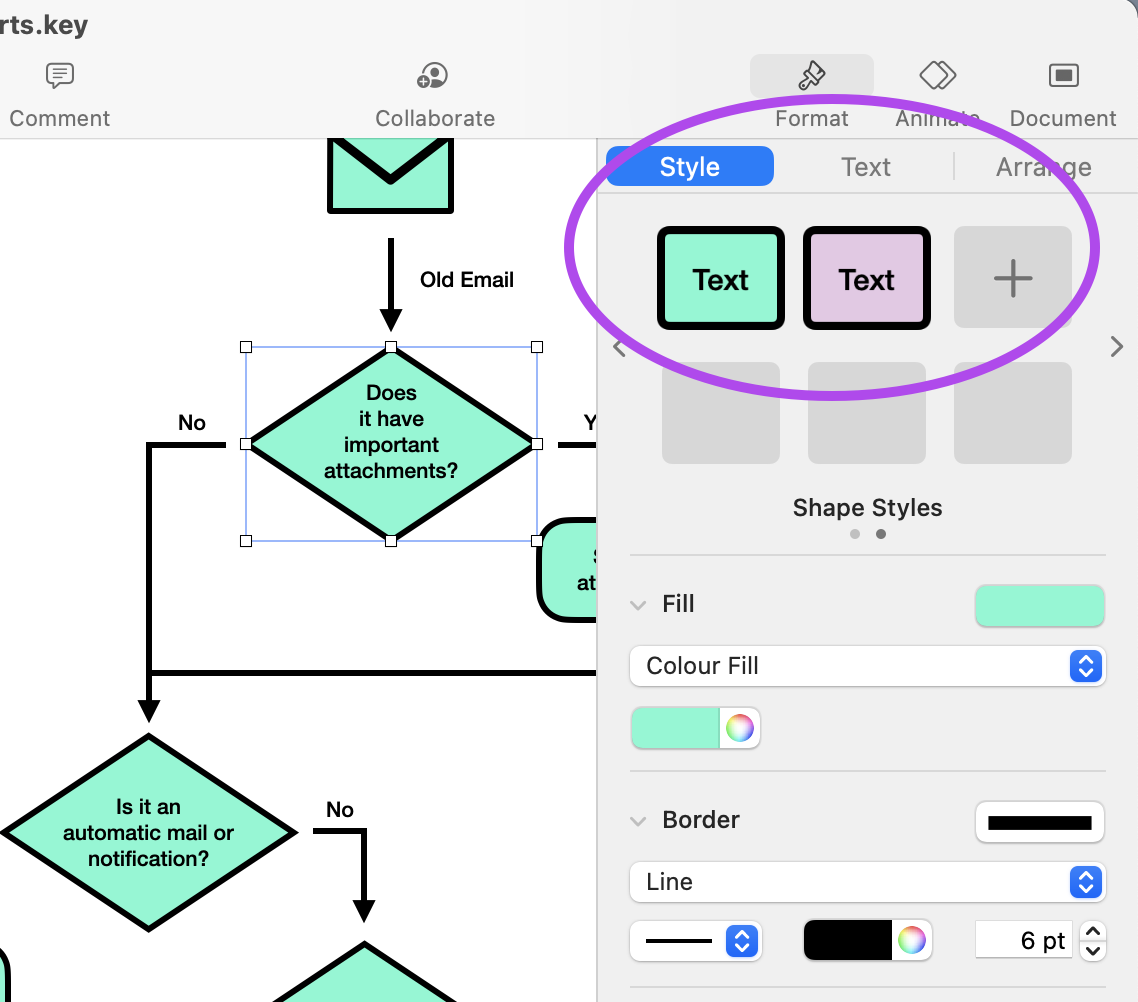
When you connect your shapes, make sure to use the Connection Line shape. For these special lines will automatically draw curves or corners.
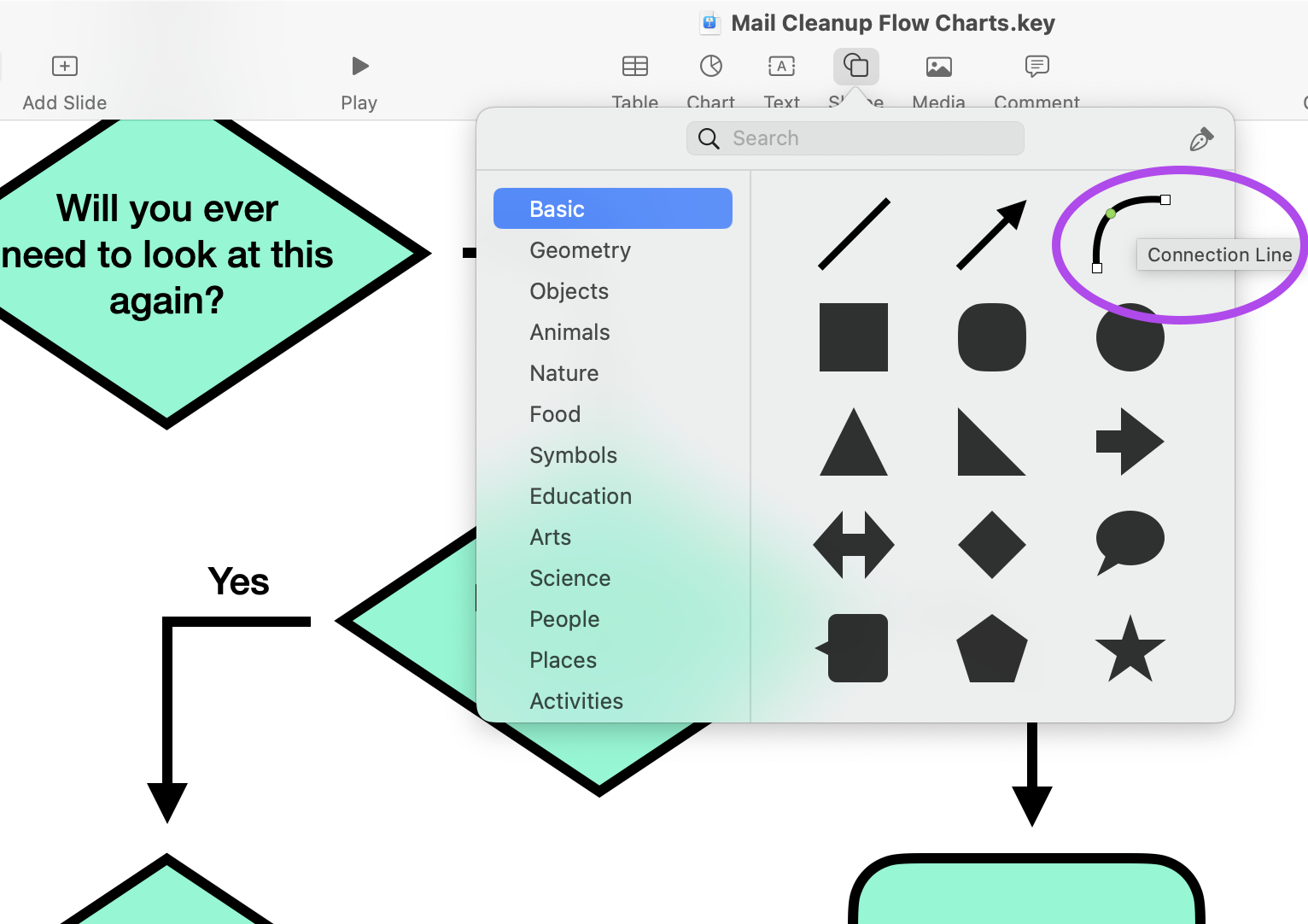
Exporting Keynote slides as images
If you want to use your diagram on your website or any other context, you need to export them as images. And most likely you want to export them without background and in high resolution. Both is not the default in Keynote.
Export without background
Select the slide with your diagram by clicking on some empty space on the slide. In the Format side bar you can change the background color of the slide. Here you need to select No Background. The slide will now display with a black background but it actually has no background at all.
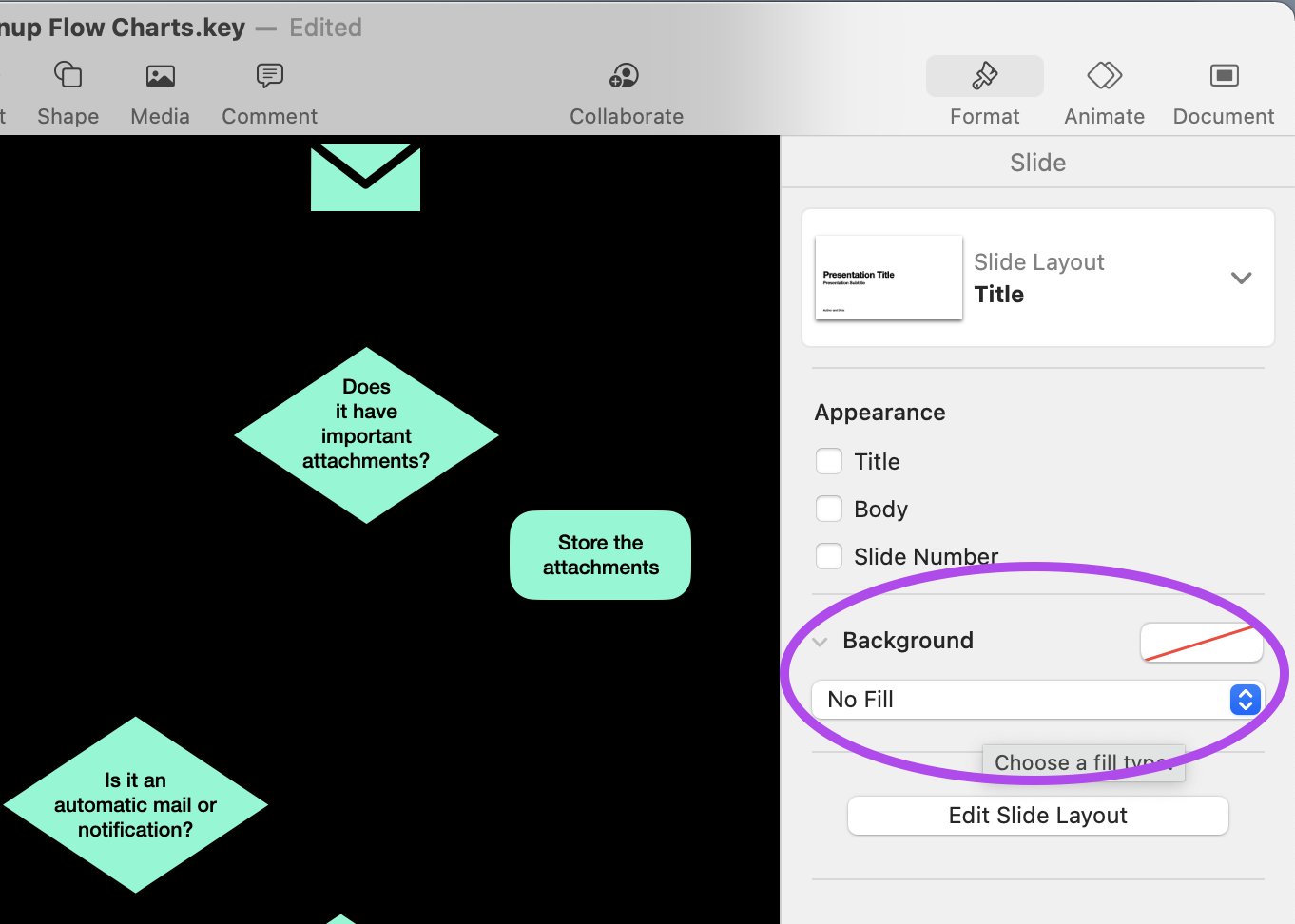
Export in higher resolution
The standard resolution of the slides in Keynote is Full HD (1920 x 1080). In most cases this will not be enough to export graphics in good quality. Go to the Document side bar. There you find a setting for Slide Size. Select Custom and then set the resultion to 4k or even 8k (7680 x 4320). This will have no effect on your slide as long as you keep the aspect ratio the same. But now when you export your slides, the resulting images will have much higher resolution.

Export as PNG
To export your diagrams as images, simply select Export to > Images from the File menu. Usually you want to export in PNG format and with transparent background.
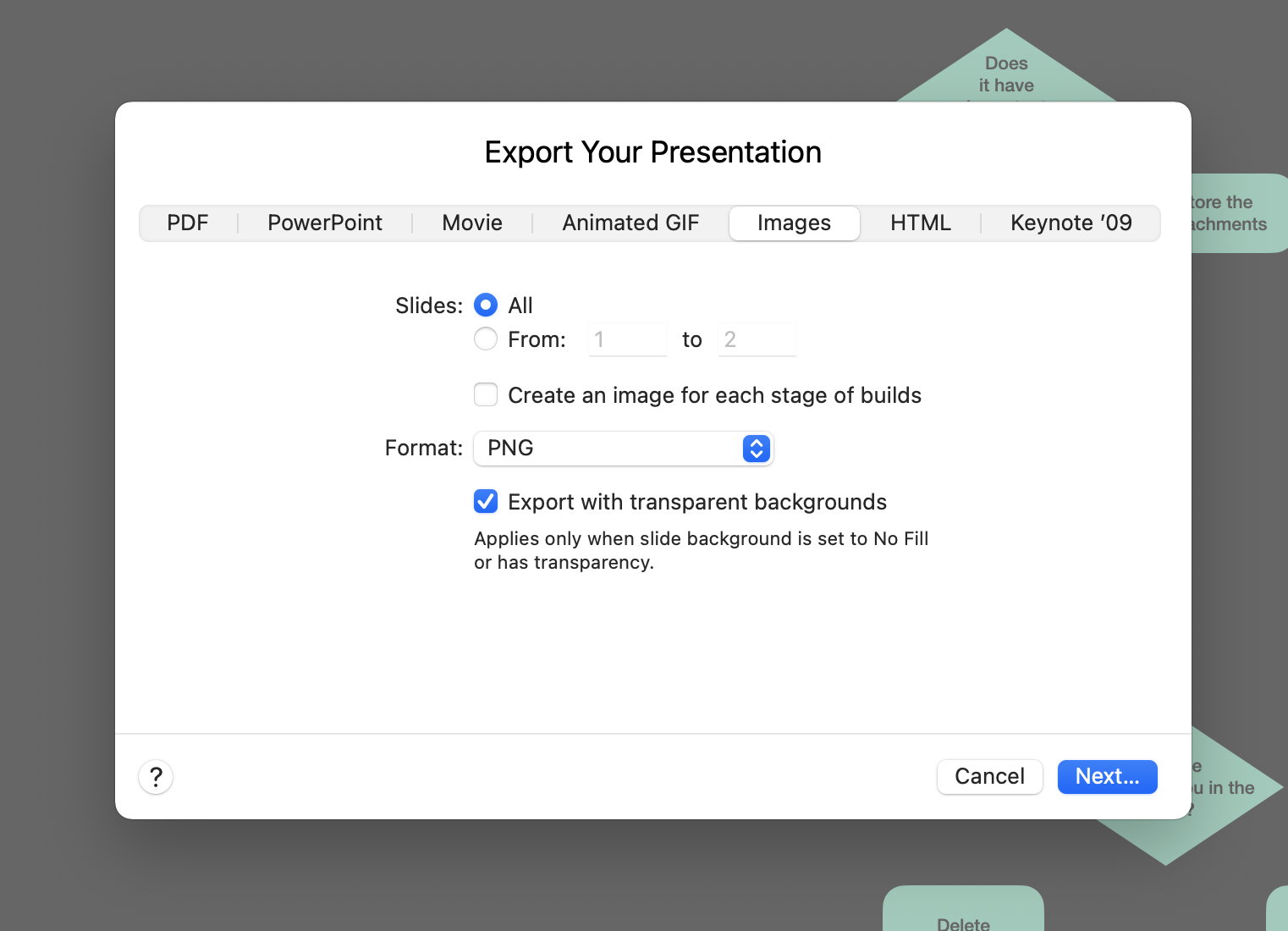
Now you will have high resolution images of your diagrams. The only thing that is left is cropping them to your desired size. You can easily do this with Preview.